
Email and calendar apps may not be much fun, but they're essential if you intend to live on the grid, interacting with other human beings. Enter Microsoft's new Windows 8 Mail and Calendar apps, each of which takes a prominent position on the new Start screen. Of course, plenty of competitors offer basic email and calendar functionality, so if Microsoft is going to enter this arena, it had better give users some real innovation.
Calendar syncs with Hotmail, Outlook, and Google accounts to bring together all your sundry events on one large screen for easy viewing. Mail taps into Hotmail, Outlook, Google, AOL, Yahoo, and your own personal IMAP and POP accounts; the app also aggregates all your messages from these various accounts on a single screen.
Pretty standard stuff, right? Actually, no: Email and calendar apps are never as simple as they seem. That's why some are awesome, and others downright stink.
What Calendar does well
When your busy days all seem to run together, keeping everything straight can be tough. And the situation gets even worse if you use multiple accounts with multiple calendars to eyeball meetings, personal events, and those pesky birthdays that keep sneaking up on you. How are you supposed to separate all of your business engagements scheduled on Google from your personal commitments scheduled on Outlook?
Luckily, Calendar provides a great, full-screen view of all your calendars in one place. Scrolling through the months, weeks, and days is simple with a basic swiping gesture. Seeing different events, even when they overlap, is easy thanks to color-coding unique to each calendar, and overall the interface is designed to help prevent you from overscheduling yourself.
The Calendar app is great for tracking the birthdays of all your social contacts too. When you sync different social accounts to People, you also sync them to your Microsoft Account, which Calendar pulls from. So if your friends and familiy have their birthdays listed in their social media profiles, they will appear in the Calendar app as well.
Where Calendar falls short
Calendar may be too simple for its own good, however. Case in point: At PCWorld we use an assortment of shared Google calendars to track events. We use these calendars to see when weekly meetings are held, when our editors are attending trade shows, and when the deadlines are approaching for each week's battery of feature stories.
The end result is a single calendar view full of meetings, plans, and deadlines, but that's how we stay organized and make sure that nothing slips through the cracks. Unfortunately, the Windows 8 Calendar app supports only one main calendar per account; it doesn't surface secondary calendars and shared calendars. So to receive the full spectrum of PCWorld's daily events, we have to bypass the Calendar app entirely, and hit our Web browsers instead.
Hiding specific calendar items is also impossible, as a calendar is either exposed or hidden, with no compromises in between. For example, if you want to selectively remove the birthday of someone you don't really care about—say, a birthday that's present only thanks to People app integration—you're out of luck. The only way to excise it is to hide everyone's birthday, a shotgun approach that's simply not helpful. I suppose Microsoft figures it's better to have too much information than none at all.
What Mail does well
I hate having three different browser windows open just so I can monitor all of my inboxes at once. Mail makes a valiant attempt to save users the trouble of switching tabs and resizing browsers to keep up with their email. The interface is simple and clean, and funnels all of your email accounts into a single, unified view.
Emoticons may seem silly to some people, but Mail has more of them than you could ever hope to use. In fact, Mail has so many emoticons that Microsoft seems to be challenging us to author a detailed, comprehensible email message made entirely of these little pictures. One of the emoticons is a slice of pizza. Enough said.
Where Mail falls short
In most email clients, text-editing options reside on an easy-to-use toolbar at the top of the message. For the Mail app, though, be prepared to do some digging: Everything from bold to undo is located in the Options bar, which you access by right-clicking or swiping up from the bottom of the screen. Fortunately, highlighting some text automatically brings up the menu, saving yourself a couple clicks. But this is something you find by accident—which is the case with many Windows 8 features.
Considering the amount of emoticons that Mail has available, I half expected to see as many fonts as in Word. However, the Mail app falls quite short in this regard: Only eight fonts are available, and all of them are boring. I guess the limitations help to keep you from accidentally sending an important email in Comic Sans.
It may be a little too much to ask, but having Mail and Calendar work together with greater efficiency would be a blessing. When dates and times come up in an email, it would be great to have the option to add the event to the Calendar right from Mail. Alas, you need to add it in manually.
Key options and settings
For Mail...
First, let's dive into the Settings available within the Charms bar when the Mail app is active.
Accounts: This setting allows you to add any number of mail accounts from Hotmail, Outlook, Google, AOL, and Yahoo. Clicking on an added account produces a plethora of email-related options, such as the account's name, your name, when to download new mail, display settings for old mail, whether to automatically download images, using and editing an email signature, and some technical email-server options.
The rest of the settings include Help (which takes you to Microsoft's FAQ page), About (which has technical information about the app), Feedback (which allows you to provide feedback on the app), Permissions (which holds the different things you have agreed that Mail can use), and Rate and Review (which takes you to the Windows Store to review the app).
For Calendar...
Now let's do the same for the Calendar app and look through the Settings in the Charms bar.
Accounts: This setting allows you to add any number of calendars from various sources. Choose Add an account and select Hotmail, Outlook, or Google. Enter the email address and associated password, and enjoy a newly synced calendar and account. Selecting an already added account will give you options nearly identical to those for mail, including naming the account, when to download new email, the types of content to sync (contacts, email, and calendar), and the option to remove the account.
Options: Here you can choose a few rudimentary options for your calendar. You can select which accounts' calendars are visible, as well as choose a specific color for each of their entries.
As with Mail, the rest of the settings include Help (which takes you to Microsoft's FAQ page), About (which offers technical information about the app), Feedback (which lets you give feedback on the app), Permissions (which has the different things you have allowed Calendar to use), and Rate and Review (which takes you to the Windows Store to review the app).
We'll now take a look at Mail's main options through the different areas, since the options are all contextual.
From Mail's main screen...
Opening the Options bar from this screen gives you Sync, 'Pin to Start', Move, and 'Mark unread' options. Sync communicates with your mail client and automatically syncs the account. 'Pin to Start' pins the current folder you're in to the Start menu (discussed below). Move allows you to shift an email message to a different folder. Finally, 'Mark unread' simply marks the highlighted email as a new message.
When you add multiple accounts, they will be available as tiles in the bottom-left corner of the screen, allowing you to switch accounts quickly.
In the top-right corner are three buttons that correspond to creating a new message (the plus sign), replying to or forwarding the highlighted message (the envelope with the arrow), and deleting a message (the trash can).
From the 'Create a new message' screen...
Accessing the Options bar while you're writing a new message brings up the options 'Save draft' and 'Attachments' (the latter of which allows you to add an attachment from the system), as well as editing tools for applying bold or italics, changing the font, changing the text color, selecting an emoticon, and putting things into bulleted or numbered lists.
Two icons on the top-right of the screen correspond to sending the message (the flying envelope) or canceling (the X), which gives you the option to save or delete your current draft.
Now let's give the same treatment to the Calendar app, and look through the nooks and crannies of the options.
From Calendar's main screen...
Opening the Options bar on this screen produces a few calendar-viewing options (such as day, week, or month views) as well as Today, which centers and highlights the calendar on the current day, and New. Selecting New brings up an event-creation screen. From here you can set a date, time, event length, and location, as well as which calendar should get the item. If you select 'Show more', you can set the frequency if it's a recurring event, arrange a reminder alert ahead of the event, indicate what your listed status will be during the event (such as out of the office or busy), add people to the event if you have saved contacts, and make the event private. You just add a title and description, and click Save, to finish setting up the event.
You will see color boxes with event titles and times on the days for which you have scheduled events.
Tips and tricks
For Mail...
- Pinning a mailbox to the Start screen creates a tile that offers a direct path to that folder. If you want quick access to your marked or starred mail, navigate to that folder, right-click or swipe up from the bottom, and click Pin to Start. Name it whatever you'd like, and a tile will be created.
- Mail's live tile displays how many new messages you have, a brief excerpt of your latest message, and the name of who sent it. When there's no new mail, the live tile won't show anything.
- Highlighting text while composing an email message automatically opens the Options bar to the editing options.
- When creating a new message, you can select the '+' (plus-sign) symbol next to the contacts list to launch the People app and select a contact from the list (provided that your recipient has a public email address listed).
For Calendar...
- Clicking or tapping the day while in Month view takes you directly to the event-creation screen for that day. If you are in Week or Day view, clicking on a certain time also opens the event-creation screen, with the time you selected as the default start time for the event.
- Calendar's live tile cycles through the day's upcoming events, showing you what your day has in store without your having to launch the app. Each event also appears on the lock screen with its name and time.
An Alternative to Mail and Calendar
Not too long ago, we noted in another article that the best alternative to the Mail and Calendar apps is to continue using the tools that you know and love. For us, the best choice is to use a Google account as a comprehensive mail and calendar client. From one Google screen you can switch from mail to the calendar quickly and see a comprehensive view of all your calendars, rather than stay limited to one. Sure, keeping extra browser windows open can be a pain; but to get a smooth and complete experience, I think it's worth the effort.
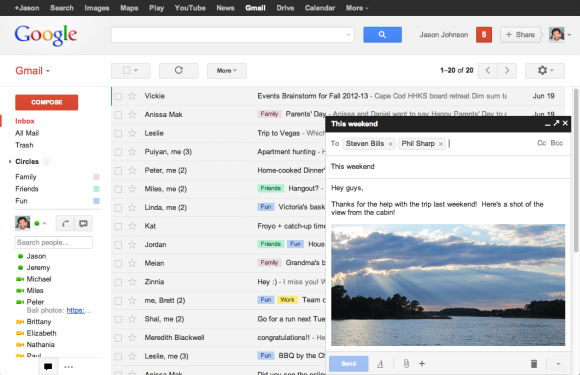
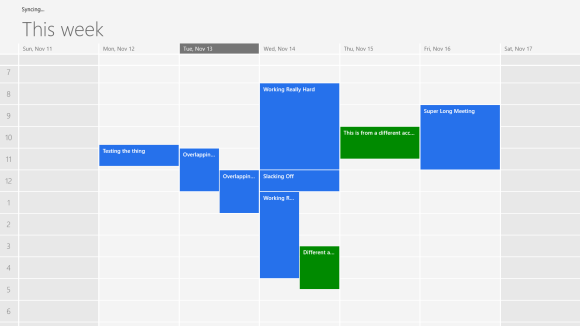
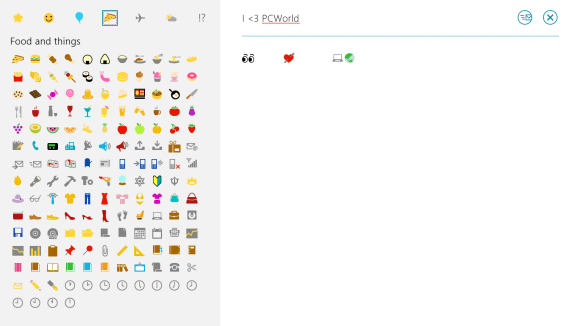
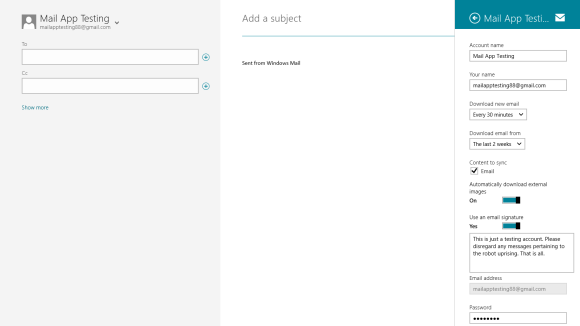





No comments:
Post a Comment